GameKeyboardでキーマップを変更する!
 最近のゲームはタッチ前提で作られているものが多いのですが、テレビの大画面で遊びたい時もありますよね。ゲームによってはステレオで迫力のサウンドが楽しめるものもありますしね。スマートフォンはテレビに繋げておいて、少し離れたソファーから「ゲーム/メディア用 BTミニコントローラー iMpulse Controller 全3色」でゲームプレーが楽しいです。
最近のゲームはタッチ前提で作られているものが多いのですが、テレビの大画面で遊びたい時もありますよね。ゲームによってはステレオで迫力のサウンドが楽しめるものもありますしね。スマートフォンはテレビに繋げておいて、少し離れたソファーから「ゲーム/メディア用 BTミニコントローラー iMpulse Controller 全3色」でゲームプレーが楽しいです。
まずは、Xperia Z1 と Cordy 2で遊んでみます。
 Xperia Z1やHTC One、Xperia ZとCordy 2の場合、iMpluse ControllerをAndroidゲームモードにするだけ!
Xperia Z1やHTC One、Xperia ZとCordy 2の場合、iMpluse ControllerをAndroidゲームモードにするだけ!
でもね、機種やゲームによってはボタンがちゃんと動かない場合があるのです…。
例えばXperia ZとCordy Skyの場合、Universal Modeだと左に動けるだけ。Androidゲームモードにすると、Wで左、VやAでジャンプ、D-PadやWは動きません。
そこで登場するのが GameKeyboard というアプリです。タッチ操作までもエミュレートできるかなりの高機能なアプリなのですが、今回はキーマップの変更方法だけを紹介します。
すでにGameKeyboardがインストールされ、設定も完了しているとします。 iMpulse ControllerのAndroidゲームモードでは、右のボタンが上から時計周りにY/B/A/X、裏のボタンがL1(左)、R1(右)になっていますので、これを変更していきます。
※Androidゲームモードは▽ボタンを2秒以上長押ししてBeep音が1回鳴ってボタンがフラッシュしたら裏のUボタンを押すとこのモードに入ります。具体的なキーマップはこれです。

中央にある「Custom & Test」を起動します。ディスプレーにキーパッドが表示されます。

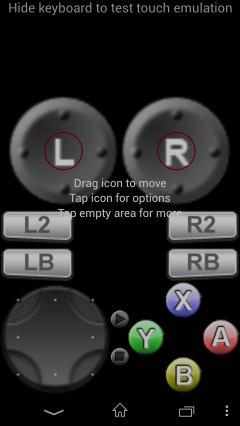
D-Pad(十字キー)にはなぜか設定ができないため、本体前面のボタン4個と裏側にあるボタン2個を利用します。ディスプレーのボタンが無い場所をタップするとSelect Gamepad Styleが出ますので、取り合えず6 buttons Panelを選びます。

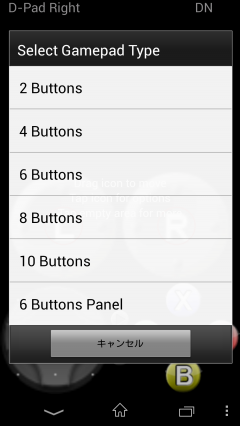
6個並んでもわかりにくいので、わかりやすく並べておきます。CXYZが表のボタン、ABが裏のボタンに設定してみます。

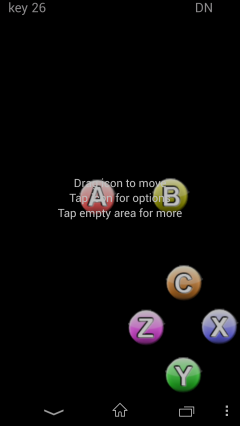
Wボタンで左に動いたので、要するにAをインプットすれば左に動くことになります。じゃ右に相当するキーは何でしょうか?Bを当てはめてみてハズレだったので、面倒になってBluetoothのキーボードを出してきて調べてみると、Dが正解でした。ジャンプは、やはりスペースが王道ですよね。
画面上のZを左に設定してみます。Zボタンをタップし、「Input: XXXXXX」をタップします。「Tap a physical key」と表示されますので、iMpulse ControllerのAボタンを押します。

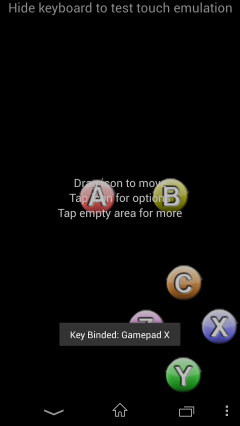
もう一度Zをタップして、「Output: XXXXXXXX」をタップします。割り当てるキーがずらーっと表示されますので、スクロールして「A」を選びます。これで左へ動く設定は終了。あとはXを右に、CやAにジャンプを設定すればOK!

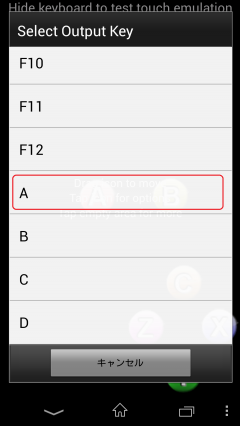
「Setting」→「Save profile」で適当な名前をつけて保存しておけば、次回遊ぶ時に便利です。
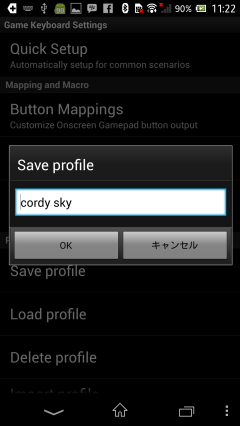
 Cordy Sly は縦画面のゲームなので、TVに映し出すとちょっとマヌケですが、家族みんなで遊べますヨ!
Cordy Sly は縦画面のゲームなので、TVに映し出すとちょっとマヌケですが、家族みんなで遊べますヨ!
>ゲーム/メディア用 BTミニコントローラー iMpulse Controller 全3色
![]() 2013.12.10
2013.12.10  Android ~2013, 共通
Android ~2013, 共通
コメントもPingも停止しています。



