Vivaz 日本語化

手になじむサイズで、サクサク動くし、カメラもいいし、軽いし、ムービーボタンもついてるし、、とかなり気に入っているVivazですが、日本語が入力できないのは困ります。悶々とした日々を過ごしておりましたところへ、管理工学さんより、Sony Ericsson端末に対応しました!と連絡が!
- こちらのページより「【Sony Ericsson製端末向け】」にある「+J for S60(タッチ版)本体 v1.21.02 」をPCにダウンロードし、解凍しておきます。
- プログラム本体のPlusJforS60_Touch_SE_v12102をVivazにメールするなり、PCと接続するなりしてVivazへ送ります。私はmicroUSBのダウンロードフォルダに置きました。
- Organiser→File mgr.を起動し、E:Memory cardのdownloadフォルダへ移動し、、 PlusJforS60_Touch_SE_v12102を起動します。
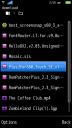
- インストール準備中画面はこんな感じ。
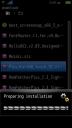
- +Jの確認画面ですね。もちろんOKを選びます。
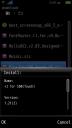
- 松茸の確認画面。OKを選びます。
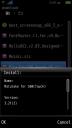
- 日本語のエンコードに対応してくれるエンコードチェンジャーの確認画面。OKですね。
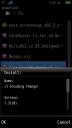
- 辞書管理ツールですね。OKを選びます。
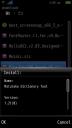
- ようやくインストール開始!
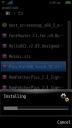
- ライセンスについてですね。
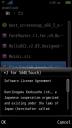
- インストール完了
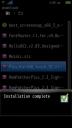
- これで、+J本体のインストールは完了です。+J for S60というフォルダーができているはずです。同じように、こちらの画面から、フォントのダウンロードとインストールを行って下さい。Nokia用ではなく、Sony Ericsson用を選んでください。
- フォントについては、お持ちのVivazが英語版なのか、アジア版なのかなどでフォントの取り扱いの仕様が違うようです。そのため、TypeAとTypeBの2種類が用意されていますので、どちらかピッタリ来る方をを試してみましょう。FontRouterですでに日本語表示ができている方はインストール不要です。
- 再起動!
これで、日本語表示&入力が可能になったはずです。次に+Jの設定を行っていきます。
- +J for S60フォルダにある+J環境設定を開きます。
- 「ご挨拶」が表示されます

- Yesを選ぶといよいよ設定画面です。有効なFEPが標準FEPとなっていますよね。つまり標準の手書きやmini qwertyキーボードやランドスケープ画面でのqwertyキーボードが表示される状態です。このままでは日本語は表示できません。

- 「有効なFEP」部分をタッチし、松茸を選択します。一度設定をすると、再起動後もそのまま設定が引き継がれます。


- これでようやく完了です。まだまだ設定箇所はありますが、取敢えず何か入力してみましょう。例えばブラウザを立ち上げアドレスを入力するとします(日本語じゃないですね)。アドレス入力欄をタッチすると、入力画面が表示されます。タップする前に表示されていた「http://www.」が引き継がれていますよね。
一番下にあるにある「R_a」というボタンをタッチすることで、ひらがな→カタカナ→半角カタカナ→全角アルファベット→半角アルファベット→全角数字→半角数字と切り替わっていきます。ただ~し、URLはアルファベットと数字のみですから、この場合は半角アルファベット→半角数字の2方式のみとなります。なかなかできる子です。携帯電話と同じ入力方式なので簡単に入力できますね。また、この入力モードの変更はメニュー→入力モードからでも変更できます。


- さて、+Jには3つの入力方式が用意されています。一つはローマ字入力。これは残念ながらキーボードを持たないタッチデバイスでは使えないようです。qwerty配列のソフトキーボードも是非使えるようにして欲しいですね。次に5タッチ入力。これは携帯電話などでも使われる入力方式で、abcABC2abc…と切り替わっていく方式です。2タッチ入力はペイジャーなどで使われていた方式ですね。aなら16、bなら17、あは11、いなら12ですね。2タッチの方がタッチ回数は少なくなりますが、この当たりはお好みで。


- 設定→環境設定より初期の状態を設定しておくことができます。変更したら保存をしておきましょう。





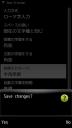
- さて、実際に入力してみました。「ひほうかん」の一発変換はできなかったので、ひほう+変換+かん+変換という感じ。画面はブラウザーが初期でGoogleの検索フォームが用意されているページです。(Youtubeの秘宝館がちょっと気になります)



- で、ポケゲを表示するとこんな感じです。ブラウザーのフォント設定をラージで使っていたので表示されている文字数が少ないですね。



他にも細やかな設定ができますが、まずは基本的な部分のみ紹介しました!
![]() 2010.04.5
2010.04.5  Symbian / NOKIA
Symbian / NOKIA
コメントもPingも停止しています。



